SOPORTE
Información de contacto
Llámanos a cualquiera de los siguientes teléfonos
CDMX (55) 1163.8746 Y (55) 4624.0239
MTY (81) 5030.7374
O escríbenos a:
[email protected]
.
Preguntas frecuentes
Si el dominio tiene estas terminaciones (.com, .net, .org, .us) tarda entre 5 y 6 horas aproximadamente en lo que se propaga los DNS.
Para el plan de hosting es casi inmediato, entre 10 y 15 minutos aproximadamente.
Cuando contratas un plan con nosotros, también adquieres el beneficio de varios servicios exclusivos. Te damos un panel de control para que administres tu dominio, el mejor servicio de correo, soporte técnico con respuesta inmediata ya sea por teléfono o por correo y también cuentas con un sistema de seguridad avanzada de protección general en tu dominio.
Panel de control Plesk
El panel de control Plesk te sirve para gestionar tu dominio; puedes crear y eliminar cuentas de correo, cambiarles la contraseña, crear alias y redirecciones.
También puedes hacer manejo de bases de datos, cuentas FTP, aplicaciones, usuarios y configuraciones PHP. Sube archivos y carpetas para tu sitio web y ve las estadísticas de uso de tus dominios.
Para aprender más sobre tu panel de control, da clic en aquí.
Correo
Como sabemos que la comunicación por correo es prioridad y es el principal canal de comunicación de la mayoría de las empresas, nos dimos a la tarea de armar el sistema de correo más efectivo y seguro. Puedes sentirte tranquilo sabiendo que la información de tus correos está protegida con nosotros.
Además, nuestros correos son versátiles y fáciles de configurar en cualquier dispositivo y programa de correo.
También cuentas con acceso a Webmail para que te conectes desde tu navegador. Puedes aprender cómo usar tu Webmail siguiendo estas instrucciones.
Si deseas aprender más sobre tu servicio de correo, da clic aquí
Soporte técnico
Nuestros clientes nos reconocen y recomiendan mucho por nuestro soporte técnico experto y personalizado. A diferencia de otras empresas de hosting, de nuestra parte nunca recibirás una respuesta genérica, pero sobre todo, te aseguramos 100% la solución de cualquier duda relacionada con tu plan de hosting.
Tu satisfacción total es lo que nos motiva, en hospedalia te acompañamos y asesoramos en cada uno de tus procesos. Considéranos tu socio de negocio.
Estamos disponibles para ti por teléfono y correo electrónico.
Consulta nuestros horarios, teléfono y dirección de correo para soporte
Seguridad
En hospedalia implementamos las mejores prácticas de seguridad de la industria y te brindamos la asesoría necesaria para mantener tus datos y contraseñas actualizados y protegidos.
Respetamos la privacidad de tu información, además, la conexión hacia nuestros servidores está encriptada para que no pueda ser interceptada por nadie.
Si deseas aprender más sobre seguridad y sus buenas prácticas, de clic aquí
Hay muchas razones por las que puedes necesitar hacer un respaldo de los archivos de tu sitio web. Ya sea porque vas a actualizar tu página, hacer cambios en alguna aplicación como WordPress o Joomla, cambiar los archivos de directorio etc., lo mejor es que hagas un respaldo de tus archivos, así aseguras tener una copia de ellos en caso de que algo falle.
Para hacerlo más fácil, integramos el gestor de archivos en tu panel de control para que puedas hacer respaldos con más practicidad. Sigue estos pasos:
- Ingresa al pane de control de tu dominio.
- Selecciona la pestaña Archivos que aparece en la parte superior.
- Da clic en el directorio donde están los archivos que quieres respaldar; la mayoría de las veces se hacen respaldos de la carpeta httpdocs, debido a que ahí están los archivos de tu página web.
- Selecciona los archivos que quieres respaldar dando clic en la casilla que aparece al lado de cada uno de ellos. Puedes seleccionar todos los elementos si das clic en la casilla que está al lado de Nombre.
- Una vez seleccionados los elementos, da clic en la pestaña Más que aparece en la parte de arriba y selecciona Añadir a archivo comprimido.
- Aparecerá un recuadro donde se te pide que le des nombre al nuevo archivo comprimido, una vez que se lo des da clic en Aceptar.
- Verás que ahora aparece un .zip entre los archivos de esa carpeta, ese es el archivo comprimido que creaste. Ahora pasa el cursos por arriba del archivo .zip y da clic en el botón que aparece del lado derecho (botón con una flecha en dirección hacia abajo), por último da clic en descargar y el .zip comenzará a descargarse a tu computadora.
Debido a que nuestros servidores corren sobre un base de PHP con la versión 5.3, en muchos casos cuando se utiliza alguna aplicación web como WordPress, Joomla, Drupal y muchas otras, es posible que esa aplicación te pida la actualización del PHP a una versión más alta y actualizada. Afortunadamente, cada dominio tiene control individual de su versión de PHP y lo mejor es que puedes hacer esta actualización de la manera más fácil directo del panel de control Plesk.
Estos son los pasos a seguir para hacer la actualización de PHP:
- Entra al panel de control Plesk.
- Selecciona la pestaña Sitios web y dominios.
- Del lado derecho, hay un recuadro con varias opciones y una de ellas es PHP selector, da clic ahí.
- Da clic en el botón General; verás un texto llamado Current PHP Version donde te muestra la versión actual de PHP en tu hosting, debajo de ese texto está la opción PHP Version, ahí es donde seleccionarás la versión a la que requieres actualizar. Una vez que la selecciones da clic en el botón Set as current, por último ve a la parte de abajo y da clic en el botón Save.
Cuando contrataste tu plan en Hospedalia, te enviamos un correo de bienvenida con la información necesaria para que puedas acceder al panel de control de tu dominio. Te incluimos la liga que tienes que seguir, el nombre usuario y contraseña que vas a necesitar. Si ya tienes a la mano esta información, sigue estas instrucciones:
- Sigue la liga que te proporcionamos en tu correo de bienvenida (debe verse similar a esta liga: https://tudominio.com.mx:8443) Si es la primera vez que intentas ingresar, te saldrá una alerta de parte de tu navegador, donde dice que no se puede verificar la identidad del sitio web “tudominio.com.mx”. Esto es normal.
- Da clic en Mostrar certificado.
- Selecciona la opción Confiar siempre en “*hospedalia.com.mx” al conectar con “tudominio.com.mx”.
- Da clic en Continuar.
- En Nombre de usuario, ingresa tu nombre de usuario (ej. tudominio.com.mx)
- En Contraseña, escribe tu contraseña.
- Da clic en Acceder y con esto ya estás dentro de tu panel de control.
Dentro del panel de control, integramos la gestión de los archivos de tu página para que sea más fácil para ti cargarlos y descargarlos. Normalmente para hacer esto, se usan programas especiales de FTP, lo cual es una buena opción. Sin embargo, hacerlo desde tu panel es más sencillo y veloz.
La mejor práctica para poder hacer una rápida carga y descarga de un conjunto de archivos pesados en tu panel de control, es comprimirlos en un .zip, así estarás optimizando el tamaño de estos archivos y por lo tanto conseguirás un manejo más ágil de ellos.
Te damos los pasos para que aprendas a hacer uso del Administrador de archivos.
-Si quieres cargar archivos:
- Entra a tu panel de control.
- Selecciona la pestaña Archivos.
- Selecciona el directorio de destino y da clic en el botón Cargar archivos, después selecciona en tu computadora los elementos deseados y en automático empezarán a cargar estos archivos.
-Si quieres descargar:
- Entra a tu panel de control.
- Selecciona la pestaña Archivos.
- Selecciona el directorio donde están almacenados los archivos.
- Pasa el cursor por el elemento que quieres descargar sin darle clic, aparecerá una pequeña flecha en dirección hacia abajo, da clic en ella y selecciona Descargar.
Más> por último da clic en Añadir a archivo comprimido.
*Nota: Sólo se pueden descargar los archivos de uno en uno, así que si quieres descargar varios, lo mejor es que lo hagas en un archivo comprimido (.zip).
Para crear un archivo comprimido haz lo siguiente:
Ve a tus archivos> selecciona el directorio donde se encuentran los elementos a descargar dando un clic sobre él> selecciona los elementos deseados> da clic en la pestaña Más> por último da clic en Añadir a archivo comprimido.
En tu panel de control puedes monitorear el estado de uso en disco y el tráfico de tu dominio. Así puedes estar al tanto del espacio disponible y prevenir que se te sature.
Para ver tus estadísticas de uso, sigue estas instrucciones:
- Entra al panel de control de tu dominio
- Da clic en la pestaña Estadísticas que aparece en la parte superior.
Verás dos recuadros: El primero te muestra una barra que te indica el espacio en disco que tiene tu plan y el uso del mismo. En la gráfica circular, aparecen secciones que te muestran el uso por cada servicio (Correo, Web, Bases de datos etc.)
El segundo recuadro te muestra una barra en la cual te indica el tráfico mensual de tu dominio. La gráfica circular también está dividida en secciones de servicios al igual que la primera.
Con las cabeceras puedes seguir la ruta exacta del mensaje, de manera que puedas revisar todos los detalles, es decir, el remitente, el destinatario, el asunto, el servidor de correo que emite y también el que recibe como también sus IP’s, la hora en que se envía y otras cosas.
Dependiendo del cliente de correo que uses, te compartimos los métodos para ver cabeceras en algunos de los más populares:
Apple Mail:
Opción uno
- Abre la aplicación Apple Mail.
- Selecciona el correo dando doble clic para abrirlo en una nueva ventana o un sólo clic para previsualizarlo.
- Usa el comando Alt + Cmd +U.
Opción dos
- Abre la aplicación Apple Mail.
- Selecciona el correo dando doble clic para abrirlo en una nueva ventana o un sólo clic para previsualizarlo.
- Ve al menú superior y selecciona Visualización, después Mensaje y por último Fuente sin formato.
Opción tres
- Abre la aplicación Apple Mail.
- Selecciona el correo dando doble clic para abrirlo en una nueva ventana o un sólo clic para previsualizarlo.
- Usa el comando Cmd + Shift + H.
Outlook 2000, 2002 y 2003:
- Abre Outlook.
- Da doble clic para abrir el mensaje en una nueva ventana.
- Ve al menú principal, selecciona Vista y después Opciones.
- Verás un nuevo recuadro donde en la parte inferior verás las cabeceras del mensaje en un cuadro de diálogo.
Outlook 2007:
- Abre Outlook.
- Da clic derecho sobre el mensaje.
- Se desplegará un menú de opciones, selecciona Opciones de mensaje.
- Aparecerá una ventana emergente donde hasta abajo verás una cuadro de diálogo que te mostrará las cabeceras de correo.
Outlook 2010:
- Abre Outlook.
- Selecciona el mensaje del cual deseas ver las cabeceras.
- En el menú principal selecciona Archivo.
- Selecciona Info y por último Propiedades.
- Aparecerá una ventana emergente, hasta abajo encontrarás un cuadro de diálogo que te mostrarás las cabeceras del corre.
Mozilla Thunderbird:
- Abre Mozilla Thunderbird.
- Da doble clic en el mensaje para abrirlo.
- En el menú superior da clic en Ver, después en Cabeceras y por último en Todas.
- Las cabeceras deberán mostrarse inmediatamente.
Webmail:
- Entra a Webmail en tu navegador (si no sabes cómo, sigue esta liga donde te explicamos cómo hacerlo)
- Da doble clic sobre el correo del cual quieres ver las cabeceras para abrirlo.
- En el menú superior da clic en Más y después en Mostrar código.
- Se abrirá una nueva pestaña (o ventana, dependiendo de tu navegador) donde te aparecerá la cabecera.
Un alias de correo es un tipo de redirección, sólo que este no necesariamente tiene que ser una cuenta con buzón activo, es decir, no tiene por qué ocupar un lugar en las cuentas de correo de tu servicio de hosting, sino que puede actuar como una cuenta alterna a una original.
Por ejemplo, si tu cuenta es [email protected], y la usas para tus clientes en México, pero también tienes clientes en Estados Unidos, puedes configurar un alias para quede como [email protected] o [email protected]. La ventaja es que los alias son ilimitados.
Viéndolo así, no configurarás cuentas de más, sino que tus alias serán un puente para que tu dirección original reciba el contenido a través de ellos.
Te comparto los pasos para que puedas crear un alias:
- Entra a tu panel de control Plesk.
- Da clic sobre la pestaña de Correo que se encuentra en el menú principal.
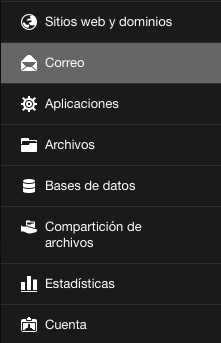
- Selecciona la dirección de correo con la programarás el alias.
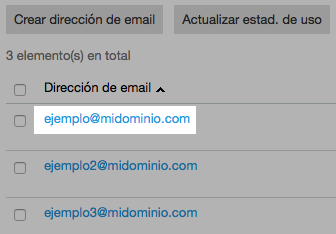
- Selecciona la pestaña Alias de correo y realiza los siguientes pasos:
- En el campo Alias de correo, escribe tu nuevo alias.
- Para terminar, da clic en Aceptar.
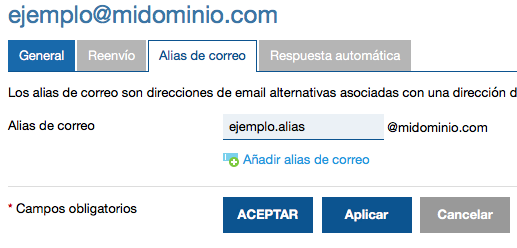
Tip: puedes crear varios alias al mismo tiempo dando clic Añadir alias de correo.
Si ya no necesitas ciertas cuentas de correo en tu hosting, lo mejor es eliminarlas para dar espacio a nuevos buzones, esto también te ayuda a depurar el espacio global en disco de tu plan; así evitarás que tu servicio se suspenda por exceso de uso de recursos, tomando en cuenta que regularmente las cuentas de correo son las que más espacio ocupan en disco.
Para eliminar cuentas de correo, sigue estas instrucciones:
*Nota importante: Una vez eliminada una cuenta de correo, es imposible recuperar el contenido; debes estar totalmente seguro antes de hacerlo.
- Ingresa a tu panel de control Plesk.Importante: en la barra de navegación aparecerá la alerta “No seguro”
 , esto es normal, sólo sigue las instrucciones. Importante: el nombre de dominio “midominio.com”, lo usamos sólo como ejemplo; debes sustituirlo por tu propio dominio.
, esto es normal, sólo sigue las instrucciones. Importante: el nombre de dominio “midominio.com”, lo usamos sólo como ejemplo; debes sustituirlo por tu propio dominio.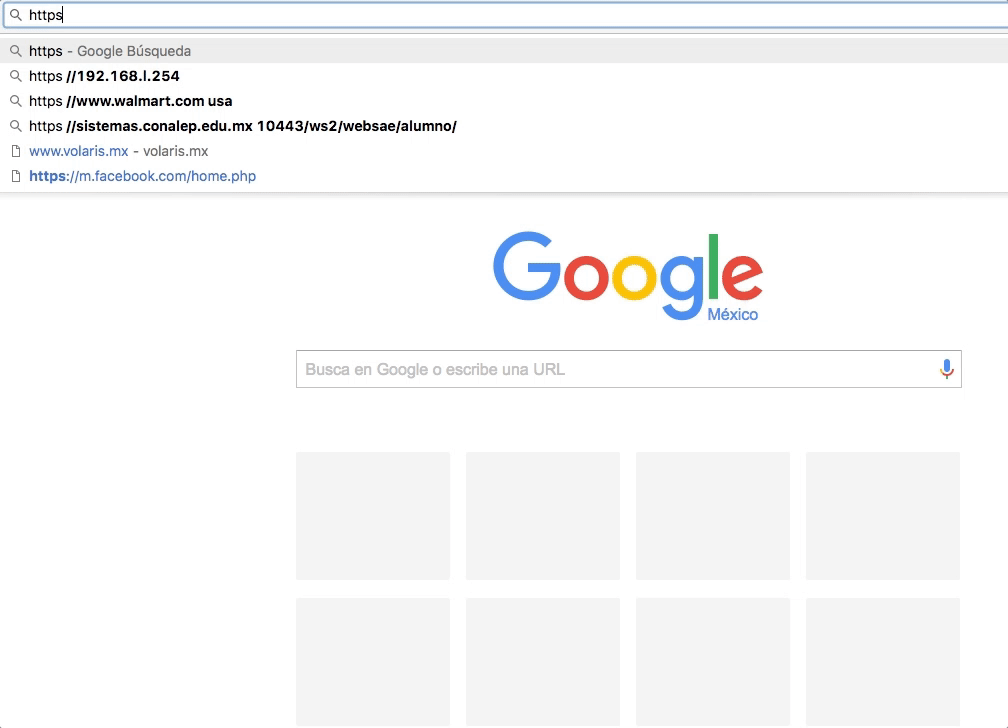
- Da clic en la pestaña de Correo que se encuentra en el menú principal.
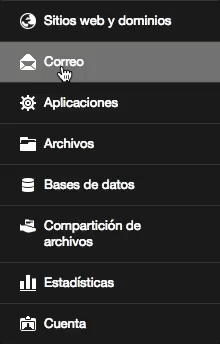
- Realiza los siguientes pasos:
- Selecciona la cuenta que vas a eliminar. Si necesitas eliminar más de una, también puedas seleccionarlas en bulto.
- Para finalizar, da clic en Eliminar.
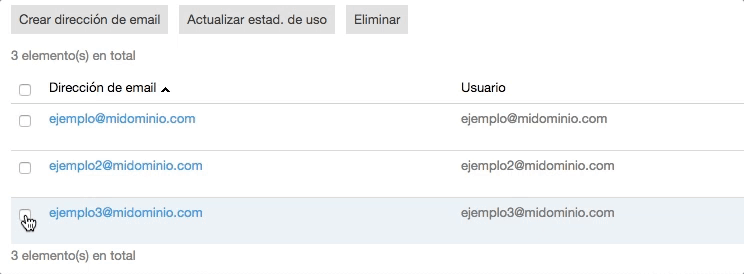
Depurar tu cuenta de correo a través de Webmail es la manera más efectiva de hacerlo; todo el contenido que encuentres en Webmail, es un reflejo del almacenamiento usado en el servidor, es decir, estarás viendo en vivo los correos que están haciendo uso del espacio en tu cuenta.
Lo que elimines de Webmail te ayudará a liberar espacio al instante y así permites la entrada y salida de nuevos correos.
- En tu navegador, teclea la siguiente dirección:webmail.midominio.com (sustituye “midominio.com” por el nombre de tu dominio), da clic en enter y rellena los siguientes campos:
- Nombre de usuario, escribe tu dirección de correo electrónico.
- Contraseña, escribe tu contraseña.
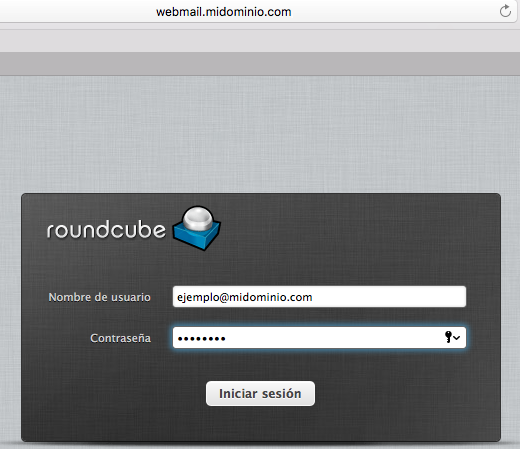
- Una vez dentro, puedes seleccionar un correo dando un clic sobre él, o puedes seleccionar varios con los siguientes comandos:
- Windows: Presiona la tecla Crtl y da un clic en cada uno de los correos a borrar.
- macOS (Mac): Presiona la tecla Cmd y da clic en cada uno de los correos a borrar.
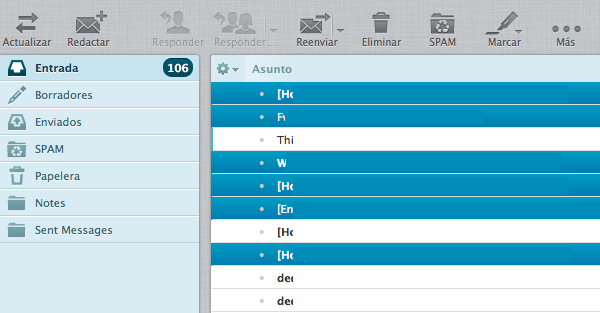
- Finalmente, da clic en el Basurero para eliminar.
 También deberás tomar en cuenta que si has hecho envíos desde Webmail, o si tienes configurada tu cuenta de correo en dispositivos con IMAP, deberás revisar el buzón Enviados a través tu Webmail y depurarlo. Lo anterior mencionado también aplica para los demás buzones.
También deberás tomar en cuenta que si has hecho envíos desde Webmail, o si tienes configurada tu cuenta de correo en dispositivos con IMAP, deberás revisar el buzón Enviados a través tu Webmail y depurarlo. Lo anterior mencionado también aplica para los demás buzones.
*Nota importante: Debes estar muy seguro de depurar correos, una vez que los elimines ya no hay manera de recuperarlos.
Webmail es un cliente de correo electrónico que funciona a través de una interfaz web, básicamente es como si usaras un cliente de correo electrónico de escritorio como Outlook o cualquier otro, con la diferencia que para cargar esta interfaz necesitas forzosamente una conexión a internet.
Para ingresar a Webmail, sigue estas instrucciones:
- En tu navegador, teclea la siguiente dirección: webmail.tudominioaqui.com.mx(sustituye “tudominioaqui.com.mx” por el nombre de tu dominio)
- En Nombre de usuario, escribe tu dirección de correo electrónico.
- En Contraseña escribe tu contraseña.
- Da clic en Iniciar sesión.
*Aviso importante: Recomendamos no usar Webmail como tu cliente de correo predeterminado, al ser web este sólo funciona sobre protocolo IMAP, que a diferencia de un cliente de correo de escritorio (como Outlook), con el que puedes configurar cuentas en protocolo POP ofreciéndote la posibilidad de descargar copias de los correos que se encuentren en la bandeja de entrada del servidor hacia el disco duro de tu computadora y permitiendo que tu cliente de correo elimine los mensajes del servidor después de haber realizado esta tarea. Así evitarás que los correos se queden almacenados en el servidor llevando a saturar tu espacio en disco.
Constantemente estamos entrenando nuestros filtros de correo para hacerlos más fuertes e inteligentes, sin embargo, estos filtros como cualquier otra forma de tecnología, pueden tener fallos. Por lo cual agradeceremos mucho que reportes los correos SPAM que logren colarse a tus bandejas. La mejor manera de hacerlo es enviarlos a la dirección de correo [email protected], esta dirección recibe los reportes y va entrenando los filtros para que cada vez sea menos el SPAM que entre a tu cuenta.
Sólo hay una condición para que puedas hacer el reporte hacia la cuenta que te mencionamos; tienes que enviar el correo como archivo adjunto para que se puedan tomar en cuenta todas las características clave del mensaje.
Entre más correos SPAM reportes a [email protected], el entrenamiento será cada vez mejor.
Si tienes alguna duda, lo mejor será que te comuniques hacia el área de soporte técnico de Hospedalia para orientarte.
Sabemos que el correo es el medio de comunicación más usado por la mayoría de las empresas, nosotros hacemos un gran esfuerzo porque este servicio se mantenga estable, eficaz y sobre todo seguro. Nuestra prioridad es asegurar la constancia de estos beneficios, es por eso que implementamos las mejores prácticas de seguridad y hacemos uso de un sistema reforzado para el filtrado de correo tanto entrante como saliente. Sin embargo, la tecnología avanza a pasos agigantados y dentro de ese campo se incluye el envío de SPAM. Es una guerra incesante entre todos los proveedores de correo y el SPAM; entre más medidas de seguridad se toman y aún con las últimas actualizaciones, también del lado de los Spammers se las arreglan para contra atacar todas estas medidas y actualizaciones. Esto es debido a que el SPAM es todo un negocio con grandes frutos, por lo cual los spammers que lo practican no les conviene descuidar su fuente de dinero.
A continuación te orientamos para que conozcas los tipos de SPAM más comunes y puedas evitar caer en uno de estos:
Phishing
Este es una de los tipos de SPAM más peligrosos en cuanto a estafas se refiere. Seguramente haz recibido alguna vez uno de estos; te llega un mensaje diciéndote que tienes una deuda pendiente con cierto banco y este mensaje viene desde una dirección falseada del banco, que has ganado un premio y necesitan tu número de cuenta para hacerte el depósito, un cobro pendiente en hacienda con una promoción etcétera.
De esta manera, los spammers pueden fácilmente robar tu información y vaciarte tus cuenta de banco entre otras cosas.
Recomendación: Jamás hagas caso de estos correos y mucho menos compartas información personal a emisores desconocidos, lo mejor es reportarlos directamente con nosotros.
En caso de que el mensaje tenga relación con algún banco comunícate con ellos para aclarar la autenticidad del correo.
Scam
Como su nombre en inglés lo dice, estos son correos de ESTAFA. En este caso, los spammers sacan provecho engañando a la gente con cuentos como: “haz un donativo a favor de los niños con cáncer y recibe un vuelo gratis a donde tú quieras”, “¡Paga sólo un boleto de cine y recibe 4 entradas más gratis!” o “¡Felicidades, eres el elegido entre 8,000,000 de personas, has ganado un millón de dólares, sólo tienes que hacer un depósito de 100 Dlls para reclamar tu premio”, estos son sólo algunos casos pero hay muchos más.
Recomendación: Nunca hagas “donativos” a fuentes desconocidas. No hagas caso a notificaciones de premios con cantidades de dinero exorbitantes, honestamente nadie te regala dinero a cambio de tan poco y mucho menos sólo por ser el visitante “número x elegido” de cierto sitio web.
Propaganda
Este tipo de SPAM regularmente es para ofrecerte las más tentadoras ofertas de productos o servicios a un costo más bajo de lo normal y te solicitan que des clic sobre una liga que por lo general te llevan a sitios con contenido malicioso y/o inapropiado.
Recomendación: Nunca des clic sobre estas ligas, puede llegar a instalarse un malware o virus en tu computadora y así robarte información importante de tus cuentas, secuestrarlas y hacer envíos masivos de spam, lo cual puede llegar a comprometer tu reputación como usuario de correo e incluso tu dominio.
En cualquiera de los casos anteriores lo mejor es comunicarse hacia el área de soporte técnico de Hospedalia, si necesitas orientación nosotros con todo gusto te la daremos.
Si tienes dos o más direcciones de correo electrónico y, lo que buscas es controlarlo todo desde una sola, puedes activar el reenvío para recibir todo en una cuenta principal; es decir, si tu cuenta principal es [email protected] y a su vez también tienes [email protected] y [email protected], todo el correo de éstas dos últimas mencionadas también llegará hacia la cuenta principal.
Esta herramienta también puede ser útil si quieres organizar grupos de comunicación entre los trabajadores de una empresa.
Para activar el reenvío, sigue estos pasos:
- Entra a tu panel de control Plesk.Importante: en la barra de navegación aparecerá la alerta “No seguro”.
 , esto es normal, sólo sigue las instrucciones.Importante: el nombre de dominio “midominio.com” lo usamos sólo como ejemplo; debes sustituirlo por tu propio dominio.
, esto es normal, sólo sigue las instrucciones.Importante: el nombre de dominio “midominio.com” lo usamos sólo como ejemplo; debes sustituirlo por tu propio dominio.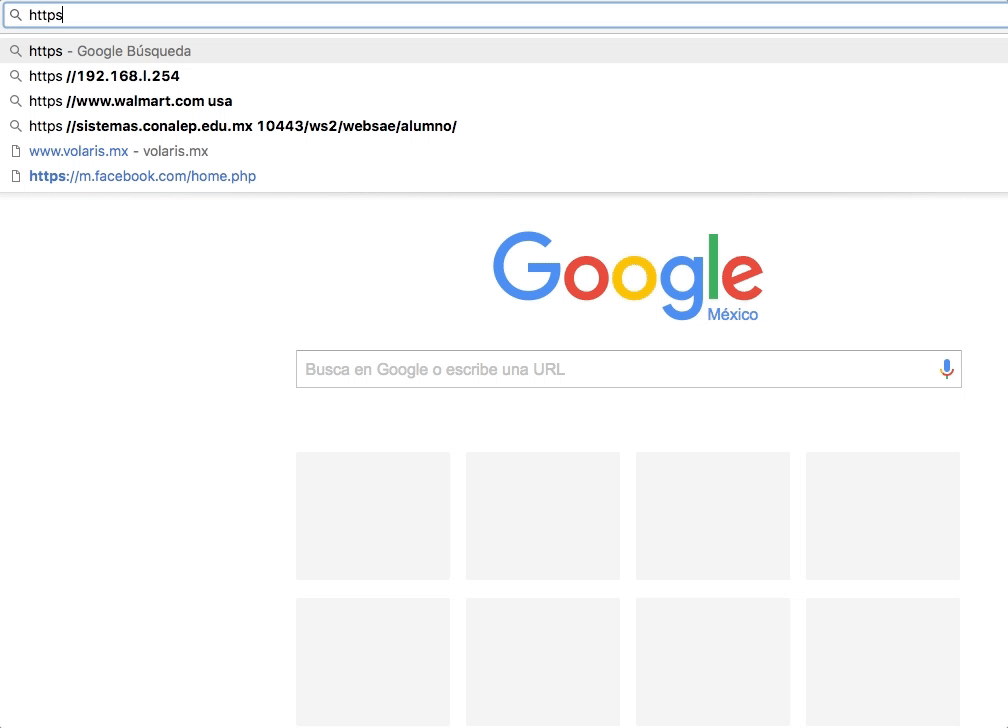
- Da clic en la pestaña de Correo que se encuentra en el menú principal.
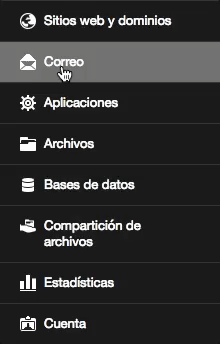
- Selecciona la cuenta de correo que modificarás.
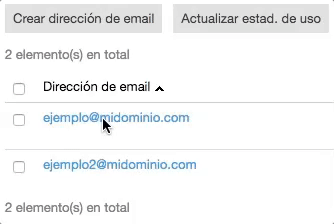
- Realiza los siguientes pasos:
- Selecciona la pestaña Reenvío.
- Da clic en la casilla Activar reenvío de correo.
- En Reenviar mensajes entrantes a la siguiente dirección de email, escribe el listado de direcciones que programarás para el reenvío; escríbelas una sobre otra, no es necesario poner comas después de cada una.
- Para terminar, da clic en Aceptar o Aplicar.
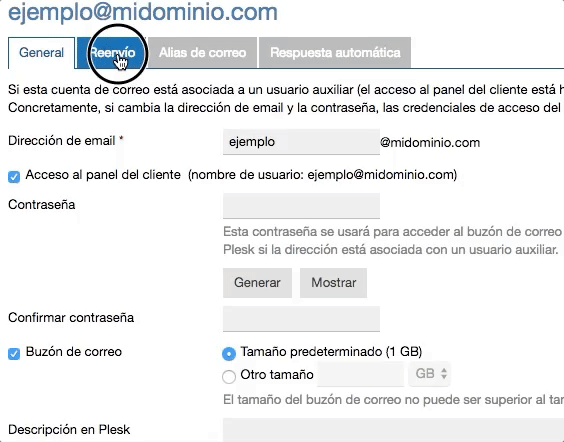
¿Tu plan de hosting incluye cuentas de correo? Entonces, seguramente querrás añadir una o varias cuentas nuevas. Tu panel de control Plesk te permite agregar cuentas de correo de la manera más sencilla; con unos cuantos clics y quedará todo listo para que puedas configurar tus cuentas en cualquier cliente de correo o dispositivo móvil.
Los pasos para generar una nueva cuenta de correo son los siguientes:
- Entra a tu panel de control Plesk.Importante: En la barra de navegación aparecerá la alerta “No seguro”
 , esto es normal, sólo sigue las instrucciones.Importante: el nombre de dominio “midominio.com” lo usamos sólo como ejemplo; debes sustituirlo por tu propio dominio.
, esto es normal, sólo sigue las instrucciones.Importante: el nombre de dominio “midominio.com” lo usamos sólo como ejemplo; debes sustituirlo por tu propio dominio.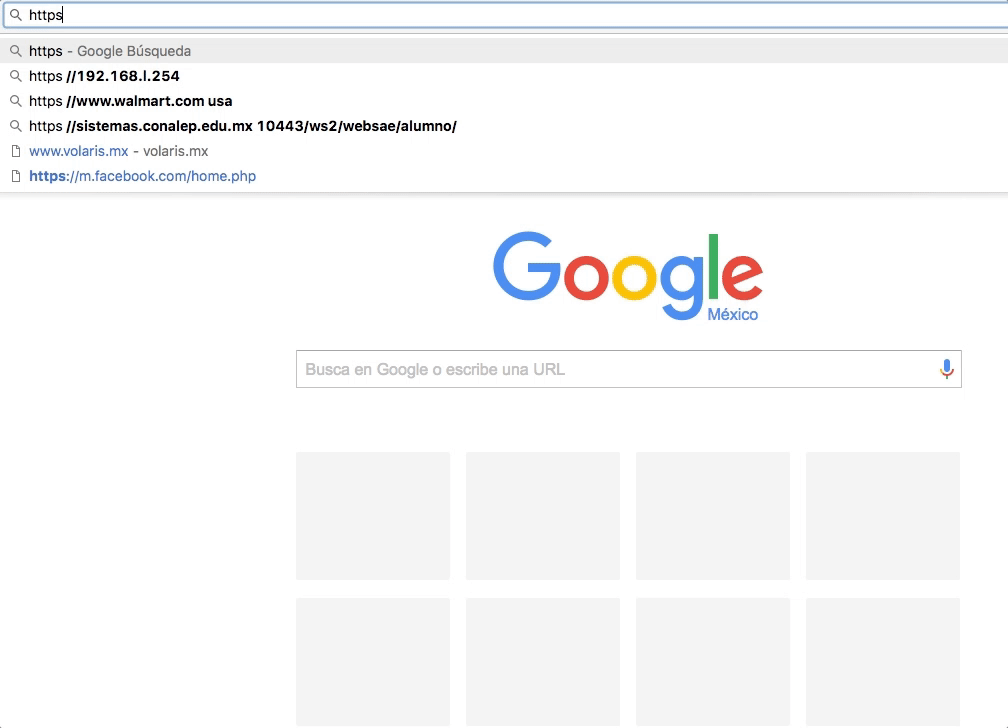
- Da clic en la pestaña de Correo que se encuentra en el menú principal.
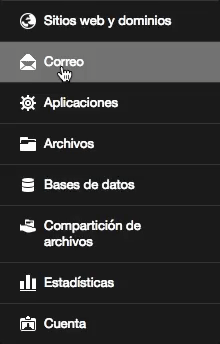
- Da clic en Crear dirección de email.
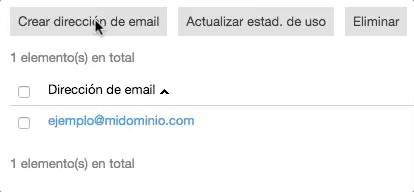
- Realiza los siguientes pasos:
- En Dirección de email, escribe el nuevo nombre de usuario (el usuario va antes del símbolo “@”)
- En Contraseña, da clic en el botón Generar; en automático aparecerá una contraseña segura, puedes dar clic en Mostrar para que la copies y pegues en algún lugar seguro.
- Para concluir, da clic en Aceptar.
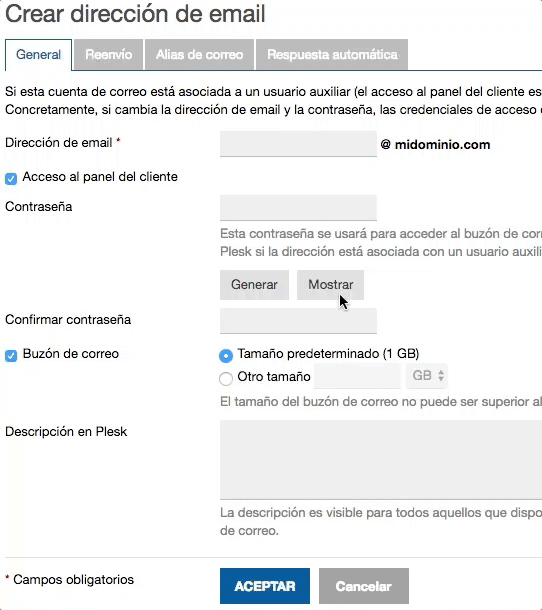
Si eres administrador y olvidaste la contraseña de tu cuenta de correo, o por motivos de seguridad debes cambiarla, basta con entrar a tu panel de control Plesk para modificarla.
En caso de que sólo seas usuario de cuenta de correo y no tengas privilegios de administrador, tienes dos opciones:
- Pedirle a tu administrador que te ayude a cambiarla desde el panel de control Plesk (recomendado).
- Hacerlo desde tu acceso individual como usuario de correo*.
No importa cuál sea tu caso, aquí te muestro cómo puedes hacerlo en cada uno de ellos.
Como administrador
- Entra a tu panel de control Plesk.Importante: En la barra de navegación aparecerá la alerta “No seguro”
 , esto es normal, sólo sigue las instrucciones.Importante: El nombre de dominio “midominio.com” lo usamos sólo como ejemplo; debes sustituirlo por tu propio dominio.
, esto es normal, sólo sigue las instrucciones.Importante: El nombre de dominio “midominio.com” lo usamos sólo como ejemplo; debes sustituirlo por tu propio dominio.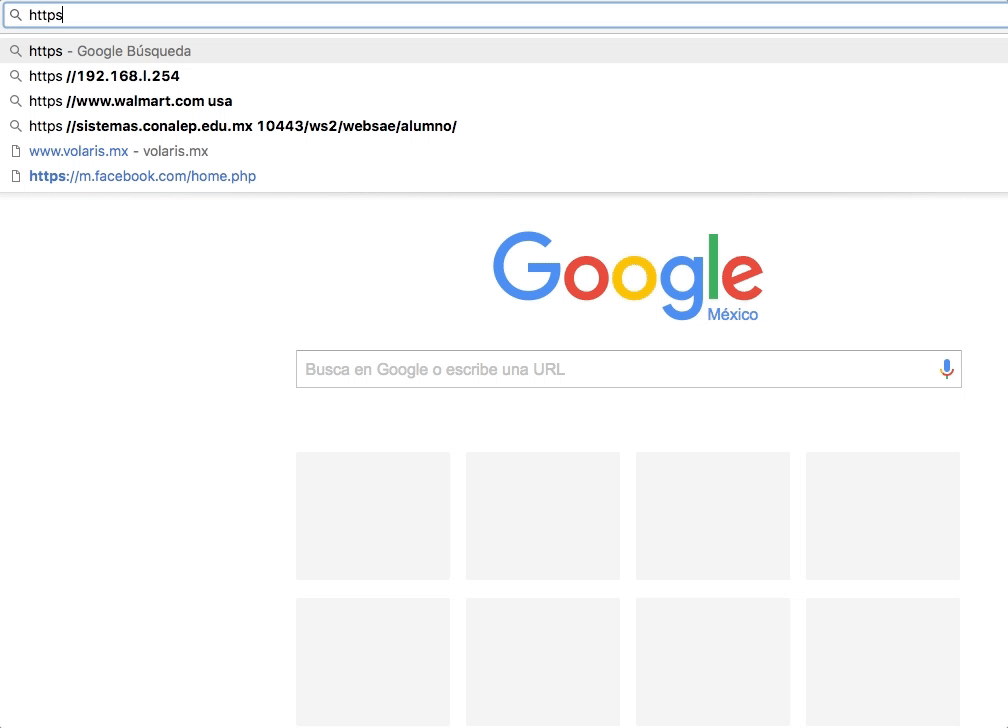
- Da clic en la pestaña de Correo que se encuentra en el menú principal.
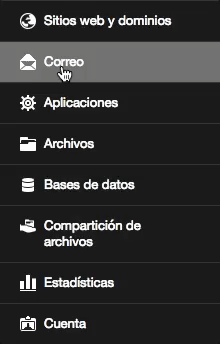
- Da clic sobre la cuenta de correo que modificarás.
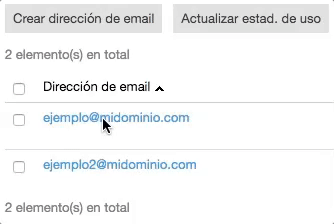
- Realiza los siguientes pasos:
-
- Da clic sobre el botón Generar; en automático se generará una contraseña que cumple con todas las características de seguridad. Para verla, da clic sobre el botón Mostrar.
- Para finalizar, puedes dar clic en Aceptar o en Aplicar.
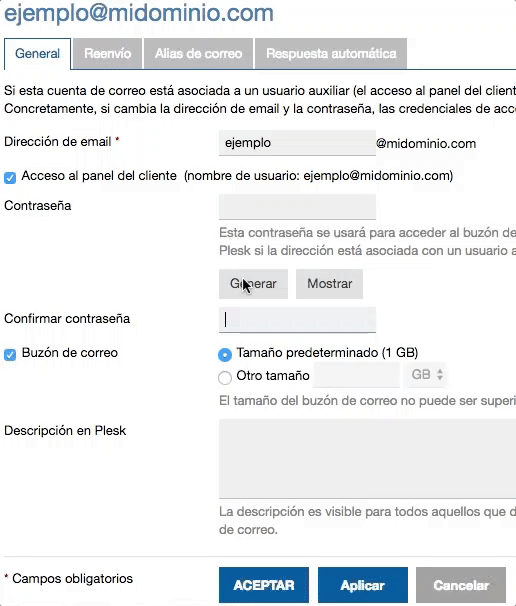
-
Como usuario de correo.
- Entra a tu panel de control Plesk.Importante: en la barra de navegación aparecerá la alerta “No seguro”
 , esto es normal, sólo sigue las instrucciones.Importante: el nombre de dominio “midominio.com” lo usamos sólo como ejemplo; debes sustituirlo por tu propio dominio.
, esto es normal, sólo sigue las instrucciones.Importante: el nombre de dominio “midominio.com” lo usamos sólo como ejemplo; debes sustituirlo por tu propio dominio.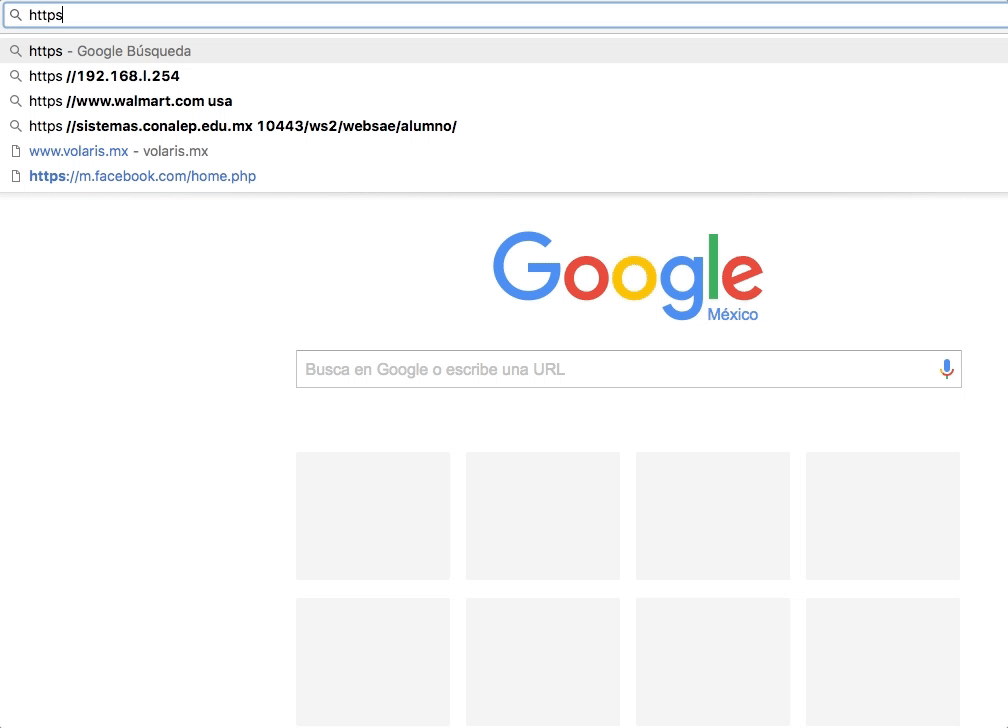
- Realiza los siguientes pasos:
-
- En Nombre de usuario, escribe tu dirección de correo.
- En Contraseña, escribe la contraseña de tu cuenta de correo.
- Da clic en Acceder.
- Da clic en Cambiar configuración de la cuenta.
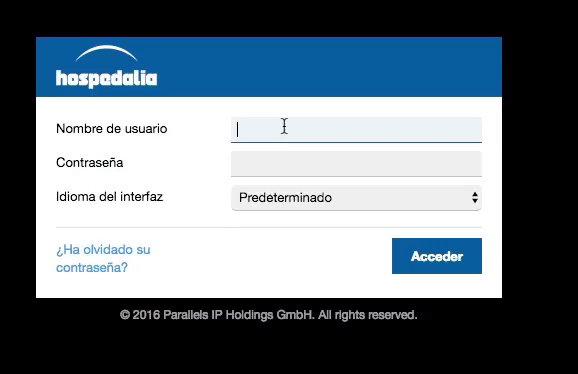
-
- Realiza los siguientes pasos:
- Da clic sobre el botón Generar; en automático se generará una contraseña que cumple con todas las características de seguridad. Para verla, da clic sobre el botón Mostrar.
- Para finalizar, puedes dar clic en Aceptar o en Aplicar.
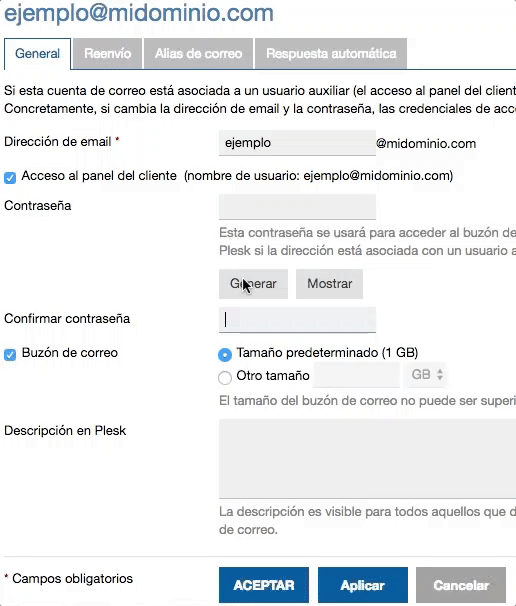
Si prefieres que la contraseña la cambie tu administrador, sólo menciónale que siga los pasos del primer ejemplo.
* Este es un acceso con permisos limitados, sólo te permite gestionar ciertas características de tu cuenta de correo, tales como cambio de contraseña, cambio de nombre de usuario, activar reenvío de correos y alias, así como también mensajes de respuesta automática.
*Nota importante: Esta es la configuración menos recomendada debido a que si no se depura el buzón constantemente, puede llegar a saturarse.
Da clic en la siguiente liga que te llevará a una lista de diferentes dispositivos y marcas, donde podrás elegir la configuración adecuada para ti.
(Poner liga de manuales POP aquí)
*Nota importante: Esta es la configuración ideal para evitar que tu buzón se sature.
Da clic en la siguiente liga que te llevará a una lista de diferentes dispositivos y marcas, donde podrás elegir la configuración adecuada para ti.
(Poner liga de manuales POP aquí)
